Network Conferencing: Google Meet Practice
Steven J Zeil & Thomas Kennedy
In this course you will be working in teams, and your team members might not be able to meet with you in person. Although email, forums, and wikis can serve for much communication, there will be times when you need to talk “synchronously”
This is a mandatory exercise exploring options in network conferencing. It will count as part of your participation grade.
1 Hardware Requirements
You will need a PC with a good internet connection, a microphone, and headphones for this exercise.
- Headphones, not speakers! Even if it’s just a pair of earbuds you normally use for listening to music.
When you use speakers, there is a significant chance of the sound from your speakers being picked up by your microphone and sent out to everyone in the conference. At best, this creates an unpleasant echo effect. At worst, it creates feedback making the audio useless for everyone.
2 Preparation
You will need to:
- start preparing at least one (1) week before your recitation meeting.
- finish preparing at least 24 hours before your recitation meeting.
- log into Google Meet at least 15 minutes early and check that:
- you can join the meeting.
- your headphones and microphone are properly configured.
3 Personal vs ODU Account
You must use your ODU Midas/Google Apps (i.e., @odu.edu) account throughout this exercise (and all class-related meetings). You may want to explicitly log out of all Google Accounts, then log in with your @odu.edu account..
4 At Least One Week Before Your Recitation
-
Navigate to your recitation section (not the lecture section) in Blackboard. In the “Groups” area, you should see that you have been added to a “WebConference & Phase 1 -…” group. Enter your group’s Discussion Board.
-
If you are the first person here, create a new thread titled “Counting Off”. Post your
@odu.eduemail address. -
Each subsequent person should reply to that post, adding their ODU email address.
-
-
Check the Google Meet system reqts for the machine you expect to use for conference meetings in this course.
You will need to use either Google Chrome or Firefox. Internet Explorer, Edge, and Safari are not fully supported.
5 At Least 72 Hours Before Your Recitation
-
Return to your group’s discussion board in Blackboard.
-
The instructor will have replied to that thread, giving each person in the thread an assignment. Carry out your assignment.
5.1 Possible Assignments
5.1.1 Document
If your assignment was “document”, then
-
Go to Google Drive, which you can select from the Google Apps button
 . Make sure that you are logged in with your
. Make sure that you are logged in with your @odu.educredentials. -
Create a new Google Doc document. Copy and paste a few paragraphs from this web page into that document.
-
Click in the title area and give your document a title. Include “CS350” and your group name/number from Blackboard in the title.
-
Exit the document and return to the Drive directory page.
-
Right-click on your new document and select “Share…”. Enter the email addresses of your group members with “Can Edit” permission.
-
Also add the instructor’s email,
tj1kenne@odu.edu, to the shared list. -
It’s important that you share via an
@odu.eduemail address, not an@cs.odu.eduor personal GMail account.
-
5.1.2 Drawing
If your assignment was “drawing”, then
-
Go to Google Drive, which you can select from the Google Apps button
 . Make sure that you are logged in with your
. Make sure that you are logged in with your @odu.educredentials. -
Create a new Google Drawings picture. Draw a shape of your choice.
-
Click in the title area and give your document/drawing a title. Include “CS350” and your group name/number from Blackboard in the title.
-
Exit the document and return to the Drive directory page.
-
Right-click on your new document/drawing and select “Share…”. Enter the email addresses of your group members with “Can Edit” permission.
-
Also add the instructor’s email,
tj1kenne@odu.edu, to the shared list. -
It’s important that you share via an
@odu.eduemail address, not an@cs.odu.eduor personal GMail account.
-
6 At Least 24 Hours Before Your Recitation
-
Check your email. You should have received exactly one invitation (from the instructor) to participate in a Google Meet session.
-
In a separate tab/window, check your Google calendar. You should see the event listed there.
-
Links in the email and calendar entry will allow you to indicate whether you plan to attend. Click on one to indicate that you plan to attend.
7 At Least 15 Minutes Before Your Scheduled Meeting
-
Again, log into your ODU email to be sure that your browser is logged in under your ODU account rather than any personal GMail/Google account that you might also have.
-
Enter the meeting by using the “Join Hangouts Meet” link in the invitation email or in the calendar entry.
-
If this is your first time using Meet video conferencing, you may be prompted to load a browser plugin. If not, but all that you see is a large green “speech bubble” with quotations marks inside it, click on it and you may be prompted to install the browser plugin.
-
Wait for your group members to arrive.
-
(Optional) If you have time before the meeting starts, you should start the After the Instructor Leaves portion of this exercise.
8 During Your Meeting
While you wait for the instructor:
-
Note that each person has control over which person occupies the large central area of the call window on their own screen. Simply click on one of the thumbnail images at the bottom of the call to bring up that person. Try this a few times.
-
At the bottom center of your screen, you should see your main meeting controls.
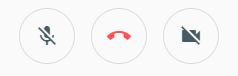
These allow you to
- Mute or activate your microphone
- Leave the call
- Turn your camera on and off
Try the microphone and camera controls out. Note that etiquette in network conferences is to mute your microphone when you are not speaking. This reduces the amount of background noise that everyone must deal with. It also reduces the chances of echoing and feedback.
In very large conferences (more than a half dozen or so people), it’s also common to switch one’s video feed off when not speaking or actively engaged in the conversation. Turning your video back on is then a signal for attention, rather like raising your hand in class.
-
In the upper right corner, you should see a small control area. (You may need to click on the control area to expand it)
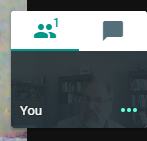
Clicking on the chat box at the top right will drop down a text chat window, useful is someone’s microphone is not working. It’s also useful for doing things like sending a URL to other people so they can copy-and-paste it into their browser.
-
Near the bottom right of your screen, you can find another important control.
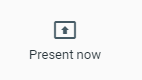
- The “Present Now” button allows you to do “screen sharing”, presenting your entire screen or a specific window to the other participants. You’ll play with that more in just a bit.
-
Your instructor will join you briefly near the beginning of your scheduled session.
9 After the Instructor Leaves
Practice screen sharing and get yourselves set up for future recitation discussions:
One by one, take turns doing the following:
-
Use the “Present Now” control to turn on screen sharing.
-
You will be given a choice of what to share: your entire screen or just selected windows.
-
If you are the first person to take a turn, share your entire screen.
-
If you are the second person to take a turn, share your web browser.
-
After the first two people have tried, the remainder may share either their entire screen or their web browser.
-
-
Ask your team-mates to describe to you what they see from your PC. In particular, can they read the text in your window(s)?
If you are sharing just your web browser window, try resizing the window at full-screen and to just half the screen height and width. Ask your teammates how this affects what they see.
-
Right-click on a line in your web-browser to bring up a pop-up menu. Tell your team-mates what you have done and ask them to again describe to you what they see from your PC.
-
Click on a menu in your web-browser to drop down a list of menu entries. Tell your team-mates what you have done and ask them to again describe to you what they see from your PC.
9.1 Document Sharing
You should have at least one document shared with you in Google Drive.
-
Go to Google Drive and open that document (in a separate tab/window). Click somewhere in the document.
-
As everyone opens the document, you should see “cursors” for each person. Everyone should add their name to the document. (Don’t wait to take turns – just move your cursor to a clear spot and type your name.)
-
Once all the names are typed out, arrange them into a bulleted list near the top of the document.
-
Note how updates can be seen simultaneously at different locations.
-
You can play around a bit with other edits, but leave the list of names intact.
You can do the same kind of thing with Google Drive shared documents outside of video calls as well. The ability to edit simultaneously is an interesting and unusual feature (from a historical context).
9.2 Drawing Sharing
You should have at least one drawing shared with you in Google Drive by a team member.
-
Go to Google Drive and open that drawing.
-
Once everyone has opened it, try doing some simultaneous drawing/shape manipulation.
-
Note how updates can be seen simultaneously at different locations.
-
Optional: if you have the time and the inclination, try this tool for doing UML diagrams collaboratively within Google drive.

