
 |
In this course you will be working in teams, and your team members might not be able to meet with you in person. Although email, forums, and wikis can serve for much communication, there will be times when you need to talk “synchronously”.
This is the second of two exercises to explore options in network conferencing. In the first exercise, you joined a meeting set up by your instructor. In this exercise, you will set up meetings with each other.
Log into your recitation section in Blackboard. Find your Hangouts group from last week’s exercise, go to your group’s discussion board, and enter the thread created during last week’s session.
Take note of the number you assigned yourself. Keep this page open so that you have access to everyone’s ODU email address.
Navigate to calendar.google.com and log in with your ODU account.
Click on the 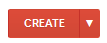 button in the top left corner.
button in the top left corner.
Complete the Hangout by supplying the requested information.
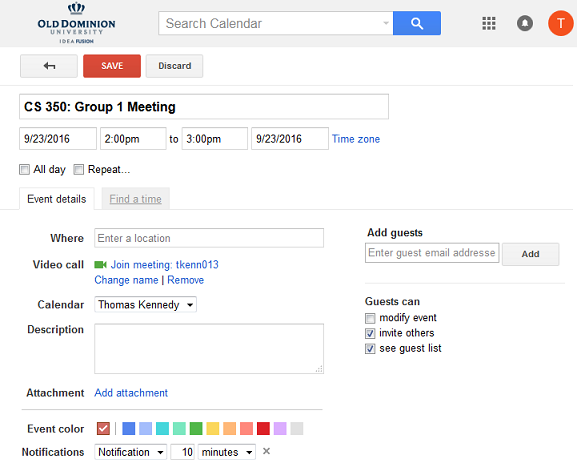
Enter a meaningful name for the Event (e.g., CS 350: Group 1 Meeting).
Enter the start and end times. Set the start time for the beginning of the Hangout. The end time is an estimate.
Leave the Video Call field enabled.
Enter the ODU email addresses for each of your teammates (username@odu.edu) and click add.
The remaining fields (e.g., Description, Color, and Attachment) may be left unchanged. These settings are optional.
Select the time of your event as follows:
If your number in the group discussion board was 1, schedule your event at the starting time of your recitation section.
If your number in the group discussion board was 2, schedule your event at 10 minutes after the starting time of your recitation section.
Continue in this matter, so that if your number was N, you would schedule your event at (N-1)*10 minutes after the start of your recitation section.
In the “To:” field, fill in the email addresses (username@odu.edu) of your group members. You may find that Hangouts offers to auto-complete some of these for you.
szeil@odu.edu, to the invitation list.
If your group has fewer members than your group number, the highest-numbered person in the group should invite the instructor. But make the time of that meeting (G-1)*10 minutes after the start of your recitation section, where G is the group number rather than your personal number.
At the end of this process, every member of the group will have issued an invitation to every other member of the group, with the invitations spaced 10 minutes apart.
One of those invitations will have been issued to the instructor. The instructor will have a different time with each group.
Click “Save” when you are done. Invitations will be sent to all of the group. These will include a link allowing direct access to the conference.
Next go to Google Drive, which you can select from the Google Apps button  .
.
If your number in the Group Discussion Forum was odd, create a new Google Doc document. Copy and paste a few paragraphs from this web page into that document. Exit the document and return to the Drive directory page.
If your number in the Group Discussion Forum was even, create a new Google Drawings picture. Draw a shape of your choice. Exit the document and return to the Drive directory page.
At the directory page, right-click on your new document/drawing and select “Share…”. Enter the email addresses of your group members with “Can Edit” permission.
Navigate to calendar.google.com and log in with your ODU account (username@odu.edu). You should find that you have a series of scheduled events, one every 10 minutes.
Locate the appropriate entry within your calendar.
Click on the event, then click Join Meeting.
Join your meetings as scheduled. (You will be moving from one meeting are to another every 10 minutes.)
One thing that you must always be prepared for is that someone’s connection will be dropped and you need to get them back into the conversation.
Have the group member whose meeting will be coming up next
hang up to simulate a dropped connection. (During the final meeting, have group member #1 do this.)
Among the controls at the top of the screen is a white silhouette with a plus sign on it. Use that button to invite the person back into the call.
When you re all back together, click on the Chat control ![]() to open the chat area to the right of the video. Type a bit as you please.
to open the chat area to the right of the video. Type a bit as you please.
Normally, you would not make much use of chat during an audio/video conference, but it can be useful when someone is having audio issues or when you want to share a URL, a bit of code or other text that needs to be preserved “exactly”.
The “host” who called each particular meeting should click on the “choose links” icon  at the bottom of the chat area, and then select the new document/drawing that was created in preparation for this meeting.
at the bottom of the chat area, and then select the new document/drawing that was created in preparation for this meeting.
When the link appears in the Chat area, everyone should click on it to go to that document. Everyone can try typing a few words to get the feel of collaboratively working on a document.
(You can do the same kind of thing with Google Drive shared documents outside of video calls as well. But the ability to edit simultaneously is an interesting and unusual feature.)